钉钉云课堂中老师们其实是可以在线上自己创建试卷来进行考试的,这样你自己进行试卷命题可以更好的照顾到所有学生们的学习情况以及考察效果,最近学了什么重点内容也可以更好的覆盖到,但是很多老师不知道怎么操作,现在就为大家详细介绍一下。
钉钉上创建试卷方法介绍

1、打开软件,在软件左侧找到“工作”选项,点击之后会进入工作界面。
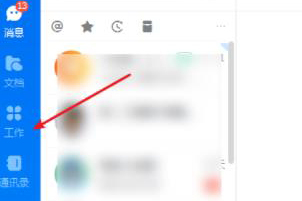
2、在工作界面中,找到“云课堂”功能,点击后会自动转入云课堂界面。
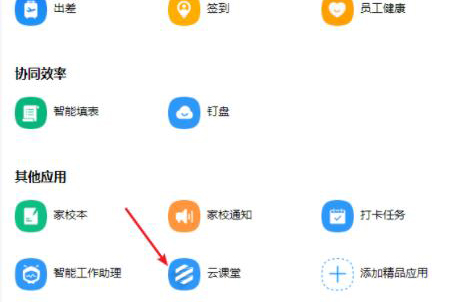
3、在云课堂界面中,找到右上角的“管理中心”选项,点击后会进入云课堂后台管理界面。
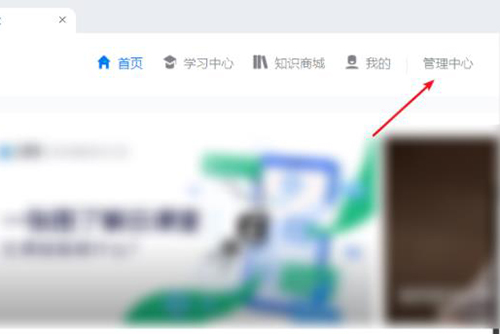
4、进入云课堂后台管理界面后,找到左方的“考试管理”选,点击之后会出现子栏目,在子栏目中找到“独立考试”这个选项,点击“独立考试”后就可以考试创建考试了。
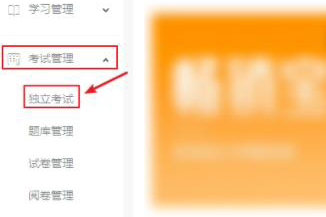
5、在独立考试界面中,找到右上方的“创建考试”选项,点击之后就会开始创建考试了。
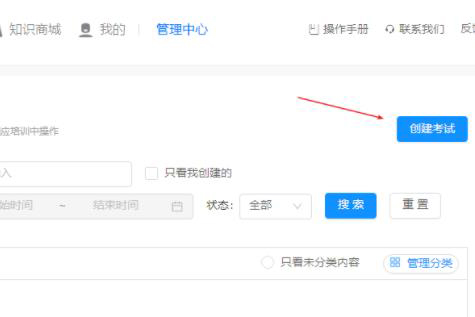
6、选择一个合适的出题方式。
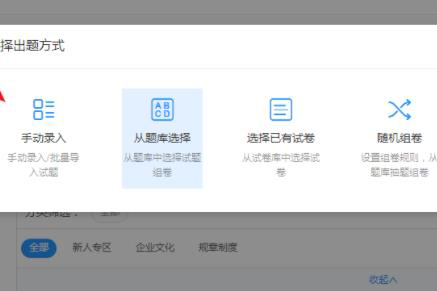
7、开始编写题目,编写好了就可以开始考试了。
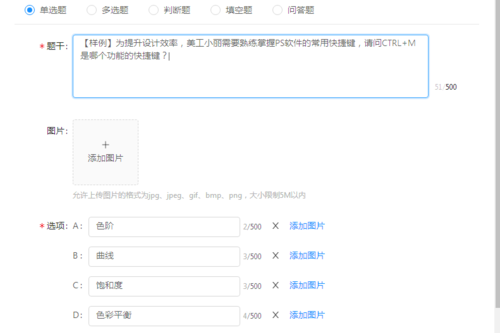
这就是关于钉钉线上云课堂创建试卷考试的方法介绍,希望广大的老师们能更好的运用这个软件,培养孩子的学习能力提升他们成绩。















网友评论